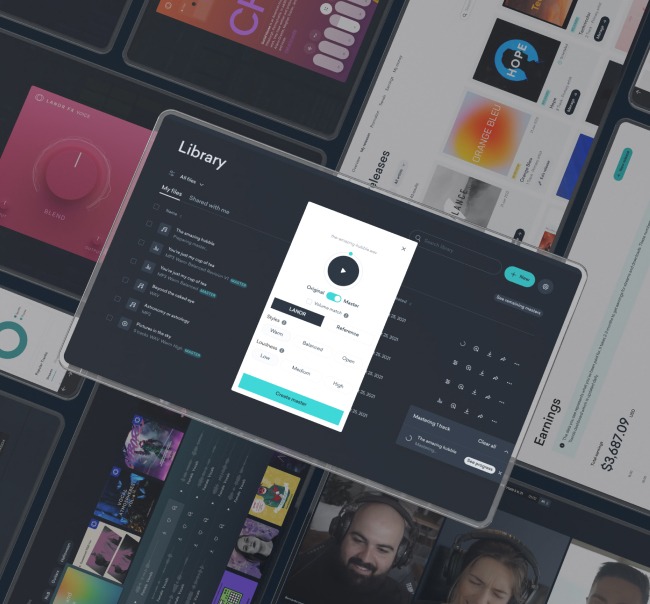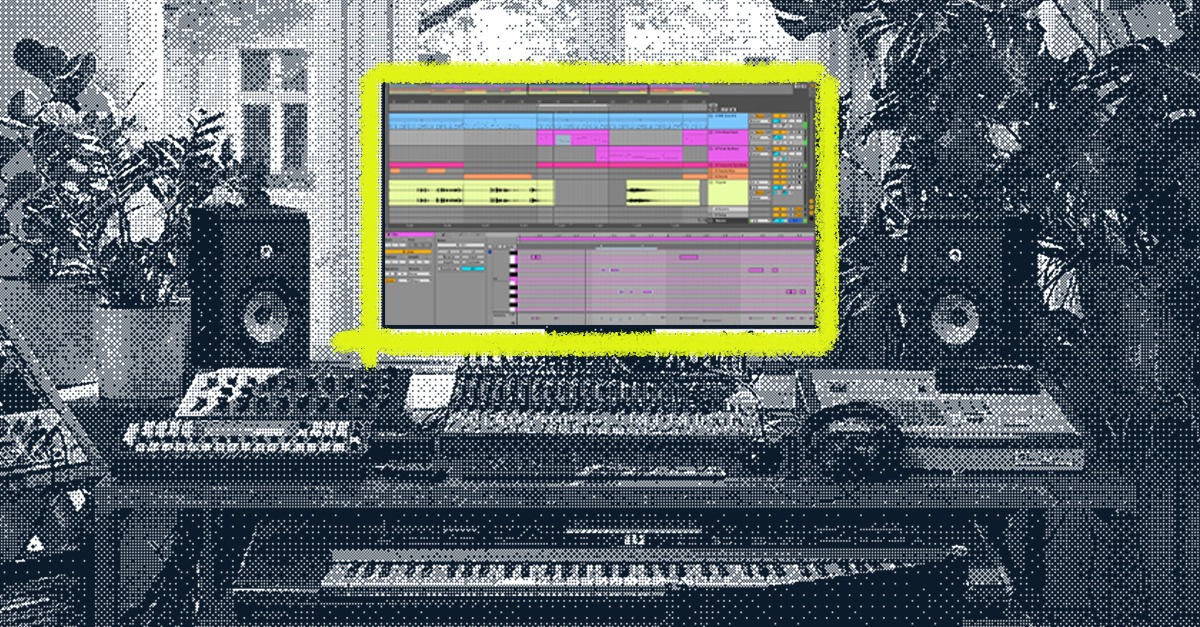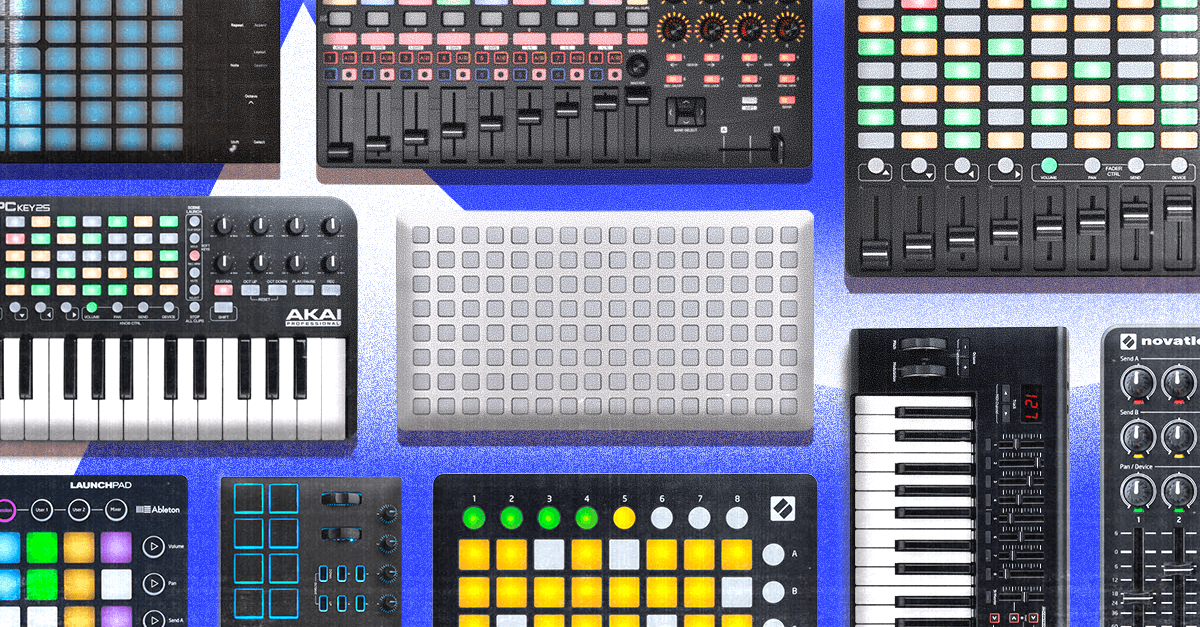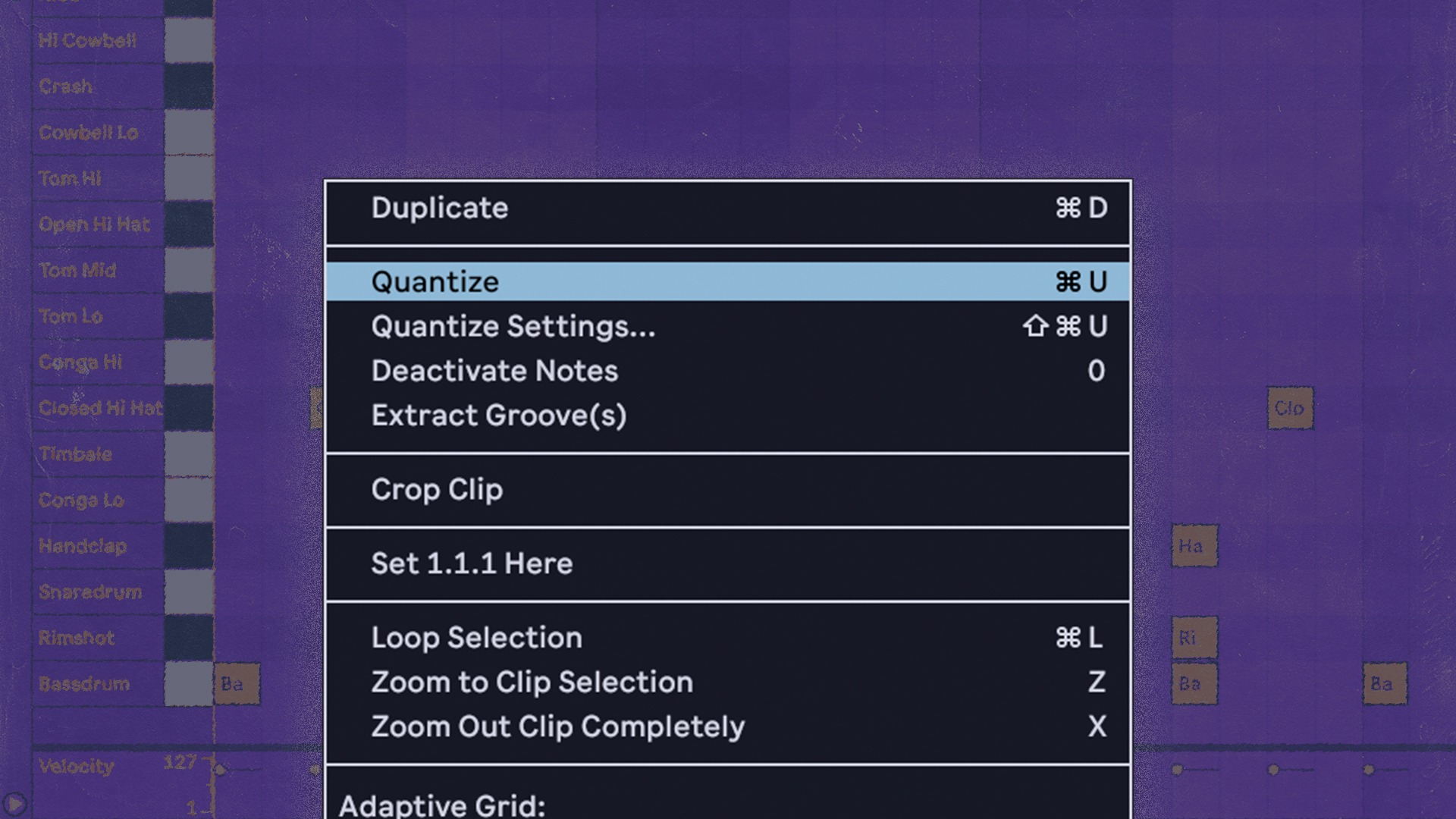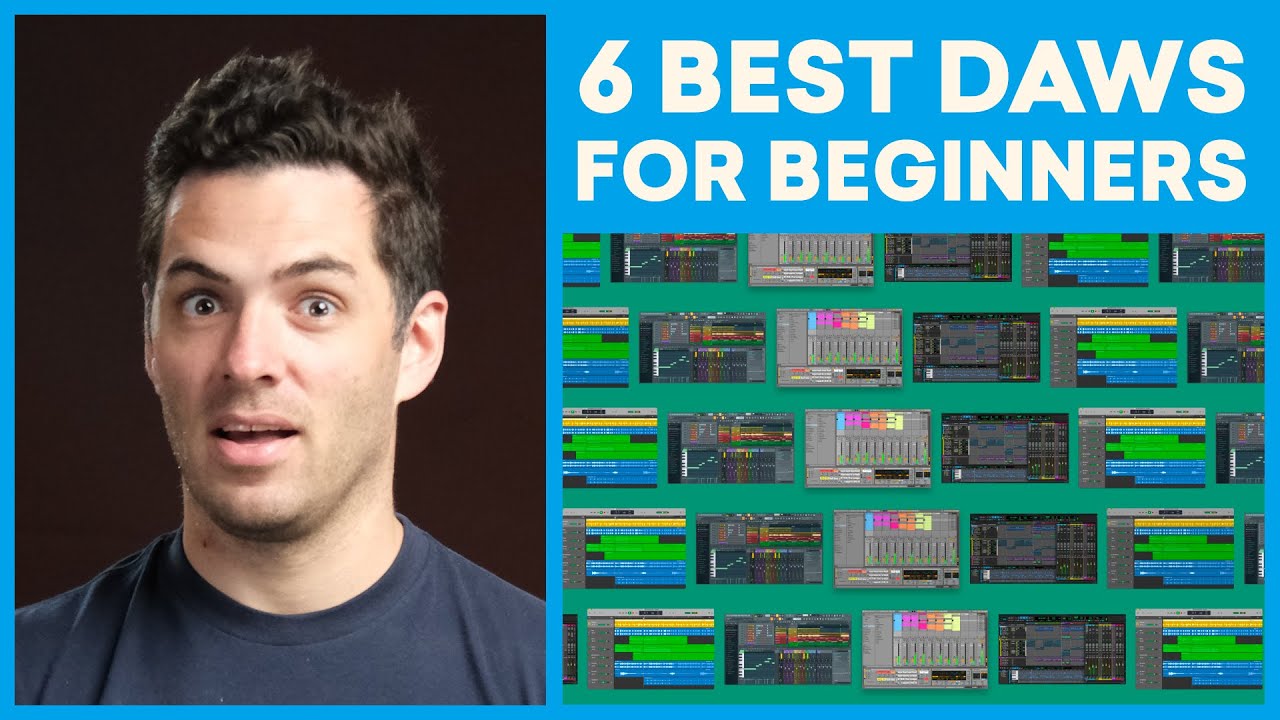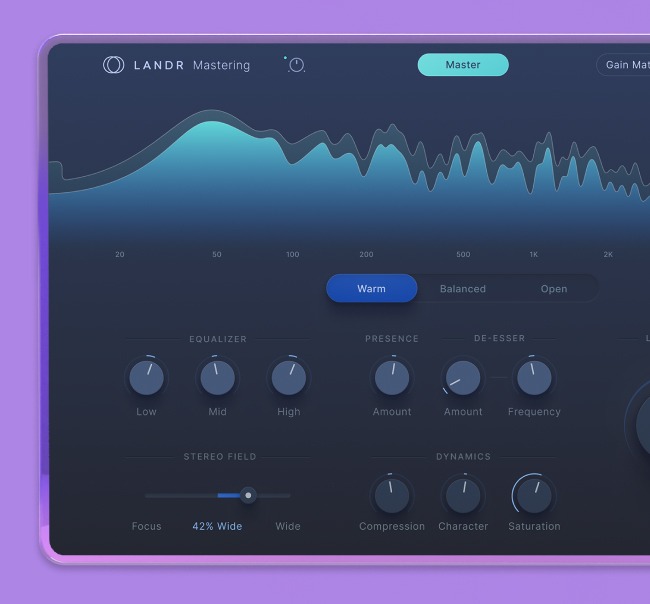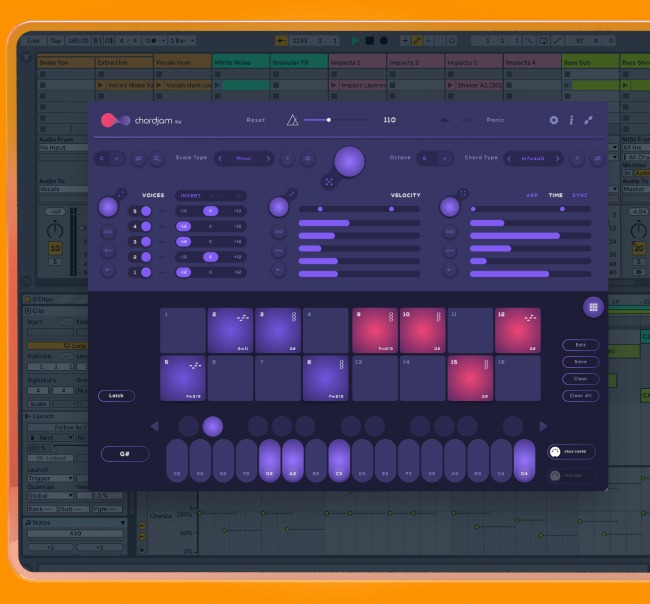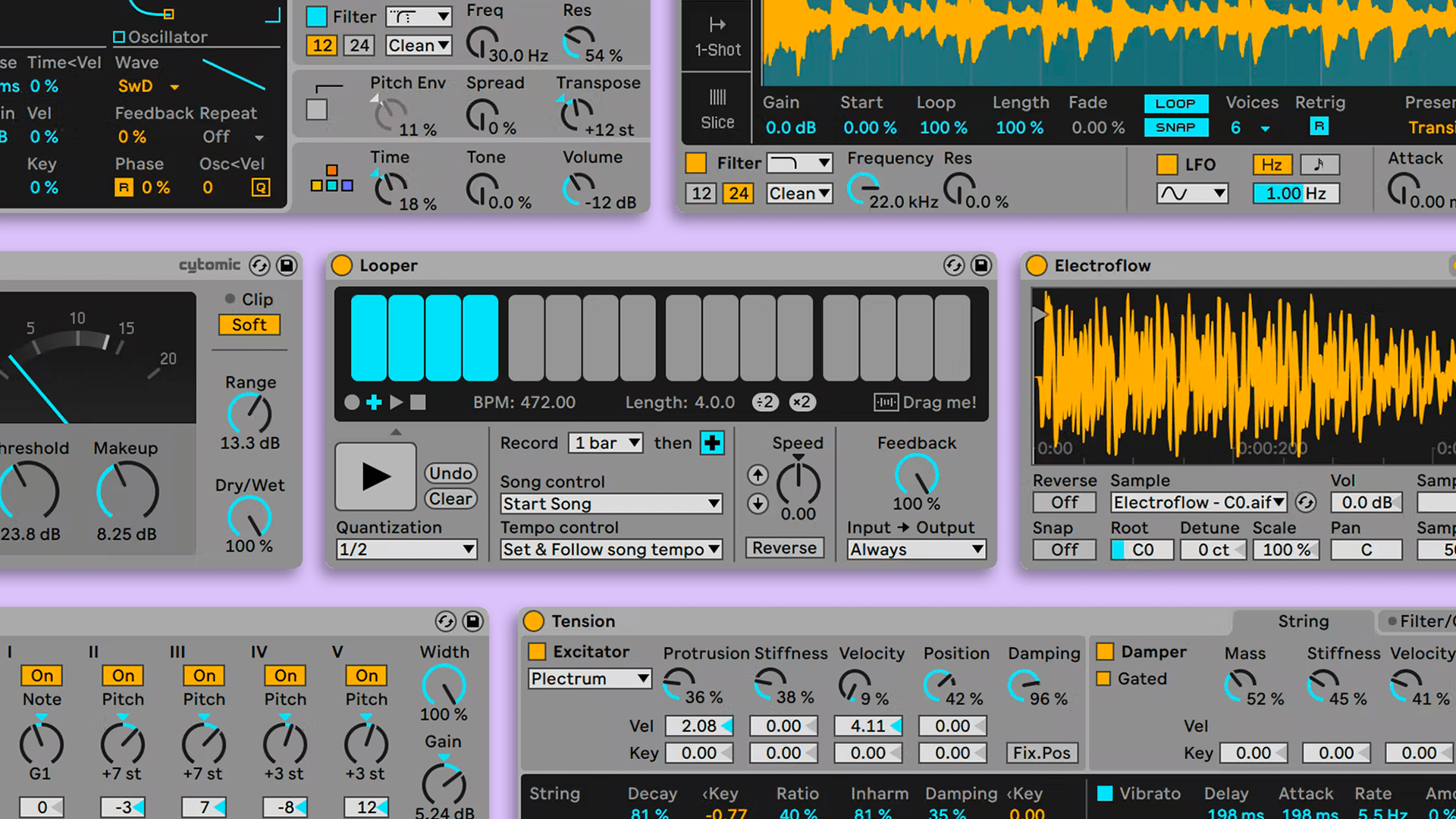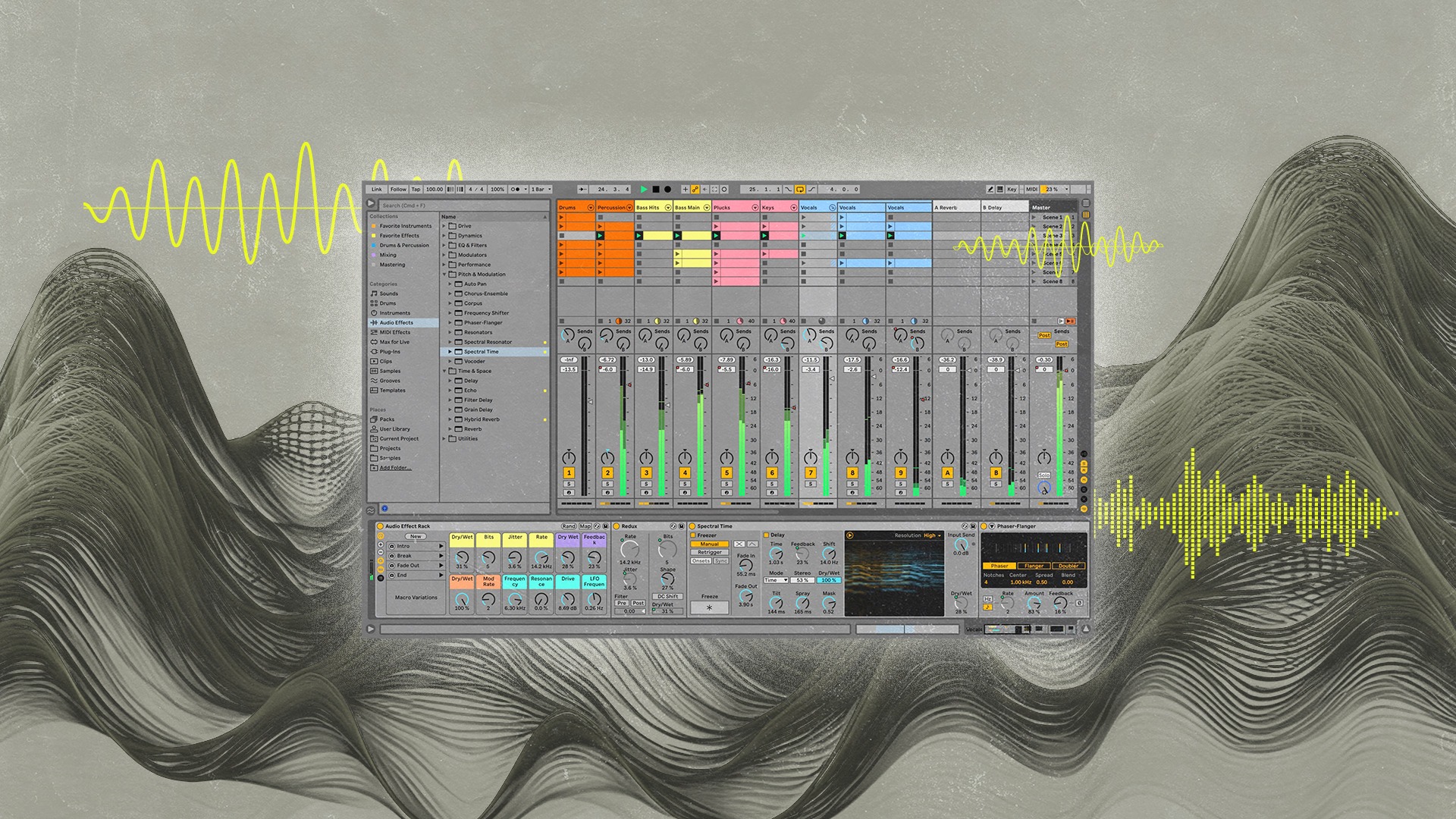
38 Ableton Shortcuts That Will Revolutionize Your Workflow

Navigating through Ableton with shortcuts is essential for any music producer looking to streamline their creative process.
That’s why Ableton shortcuts are more than just time-savers—they’re the secret sauce to a seamless production experience.
Here’s a curated list of the most crucial Ableton shortcuts.
To help you find the shortcuts you need, we’ve ranked and categorized the 38 most important shortcuts.
To navigate to the section you wish to learn more about, just click the table of contents below.
Here’s how we’ve broken each category of Ableton shortcuts down.
- Navigation & viewing
- Editing workflow & efficiency
- Recording & performance
- Session & arrangement view
- Mixing & device arrangement
- Clip editing
- MIDI editing
- Audio editing
- Utility shortcuts
Learning these Ableton shortcuts will help you focus on what you do best—making music. Let’s dive in!
Navigation & viewing
Ableton Live’s vast landscape is full of features waiting to be explored. These navigation shortcuts are your compass, leading you to efficient session management.
1. Spacebar – Play from Start/Stop
This primary control is your go-to for starting or pausing playback, allowing for instant auditory feedback as you work.
Remember the spacebar will all take you back to the start play head, not the start of the song. So using the spacebar is a great way to circle back to a specific section if you’re punching in.
2. Plus/Minus – Zoom In/Out
Essential for detailed work, zooming in provides a closer look at waveforms and MIDI notes, while zooming out offers a broader view of your arrangement.
3. B – Toggle Draw Mode
Switching between draw and selection modes becomes second nature with this shortcut, facilitating the input and editing of MIDI notes and automation envelopes with the MIDI draw tool.
4. X/Z – Adjust Computer MIDI Keyboard Octave Range
Handy for those without a MIDI controller, these shortcuts quickly shift the octave range, giving you access to a full keyboard’s range.
Editing & Workflow Efficiency
A producer’s workflow efficiency is paramount. These editing Ableton shortcuts are meticulously selected to minimize the time between inspiration and execution.
5. CTRL/CMD + Z – Undo
An essential fallback for any creative decisions you wish to revisit.
6. CTRL/CMD + D – Duplicate
This command duplicates selected clips or notes, speeding up the creation process.
7. CTRL/CMD + U – Quantize
Instantly aligns your MIDI notes to the grid, ensuring your rhythms are quantized and tight.
8. CTRL/CMD + SHIFT + U – Select Quantize Grid
This command opens up the quantize grid dialogue which allows you to set the quantize rules you want your MIDI notes to quantize to.
You can set which grid subdivision you want to quantize MIDI notes to and align notes to start and/or end of a MIDI clip.
9. CTRL/CMD + X/C/V – Cut, Copy, Paste
The foundational trio of editing, facilitating the transfer of material within your project.
10. CTRL/CMD + A – Select All
This command is perfect for when global changes are needed, selecting all clips or notes for uniform adjustments.
11. CTRL/CMD + E – Split Clip at Selection
This command provides you with precise control to divide clips at the exact point of your choosing, which is crucial for detailed editing tasks.
Recording & Performance
The recording phase is where ideas take form. These Ableton shortcuts are chosen to ensure that when creativity strikes, nothing stands in your way.
12. F9 – Record
Engages Ableton’s recording functionality without a second’s delay.
13. CTRL/CMD + Shift + M – Insert MIDI Clip
Creates a blank canvas for your MIDI compositions on the fly.
14. CTRL/CMD + 8 – Metronome On/Off
Toggles the metronome, which is crucial for keeping time during recording sessions.
15. Loop Selection – CTRL/CMD + L
To quickly set or remove loop brackets.
Session & arrangement view
Ableton Live’s dual interface is one of its most powerful features. These Ableton shortcuts help you navigate and manage both views with confidence.
16. Tab Key – Switch View
Use the tab key to quickly switch between Ableton’s standard DAW timeline session view and its proprietary clip-based session view.
17. CTRL/CMD + T – Insert Audio Track
Adds a new audio track to your project instantly, perfect for dropping in samples or recording new material.
18. CTRL/CMD + Shift + T – Insert MIDI Track
This shortcut swiftly adds a MIDI track, paving the way for virtual instruments and sequenced patterns.
19. CTRL/CMD + ALT + B – Show/Hide Browser
Grants immediate access to your library of sounds, effects, and instruments, making it a breeze to audition and select your tools.
20. ALT + U – Fold/Unfold Tracks
This shortcut is pivotal for managing your on-screen real estate in the Arrangement View.
It allows you to fold tracks, minimize their footprint, or unfold them to reveal more detail, all without disrupting your creative process.
21. F10 – Back to Arrangement View
A simple yet powerful command, this brings your focus back to the Arrangement View, no matter where you are in the software.
It ensures that you can always return to your main workspace with a single keystroke.
Mixing & Device Management
Mixing is an art form, and these shortcuts are your brushstrokes. They help you shape the sonic palette of your project with precision and ease.
22. Up/Down Arrows – Adjust Mixer Controls
Navigate through and adjust track volumes and other mixer settings effortlessly.
23. 0 – Activate/Deactivate Track
Instantly toggles the active state of tracks, allowing you to manage the elements of your mix without losing any settings.
Selecting a clip and hitting 0 will also deactivate the clip.
24. S – Solo Track
Isolates a track for focused listening, an indispensable tool for honing in on specific elements.
25. CTRL/CMD + ALT + L – Show/Hide Device View
With this command, you can toggle the visibility of the device chain on any track.
This action is essential for accessing your audio effects, instruments, and other devices quickly, allowing for immediate adjustments and a streamlined workflow.
Clip Editing
The right Ableton shortcuts for clip editing can transform your workflow, making complex editing tasks feel like second nature.
26. CTRL/CMD + J – Consolidate
This function is a cornerstone of arrangement editing. It allows you to combine several clips into a single continuous clip, streamlining the editing process and making loop management a breeze.
27. R – Reverse Clip
This shortcut flips your audio clip backwards, a simple yet potent tool for creating unique textures and atmospheres within your tracks.
Reverse audio sounds cool, so try this one out and see what happens your samples.
28. CTRL/CMD + Shift + X – Crop Clip
Crop to the chase with this command, which trims your clip to the selected area, allowing you to isolate the parts you need without navigating through menus.
29. CTRL/CMD + I – Set 1.1.1 Here
This function lets you designate the start point of your clip, crucial for aligning clips in the timeline and ensuring seamless looping.
MIDI Editing
MIDI editing shortcuts are the digital equivalent of a pianist’s finger exercises – essential for agility and precision.
30. CTRL/CMD + 1/2/3/4 – Toggle MIDI Editor Grid
These shortcuts give you control over the grid resolution in the MIDI Editor, enabling you to edit note durations and start points with varying degrees of granularity.
31. ALT + U – Fold Notes
This command streamlines the MIDI editing process by displaying only the keys with notes, reducing visual clutter and focusing on the notes that matter.
Audio Editing
The following Ableton shortcuts help you edit audio with precision, ensuring that every clip behaves exactly as you need it to.
32. A – Toggle Automation Mode
Switching between automation and modulation views is effortless with this command, providing fluid control over your track’s dynamics and expression.
33. CTRL/CMD + I – Insert Silence
This shortcut inserts silence into your arrangement view, a handy tool for structuring your track and creating space within your mix.
34. CTRL/CMD + ALT + F – Create Fade/Crossfade
Apply smooth fades or crossfades to the beginning and end of your clips for professional-sounding transitions.
35. CTRL/CMD + ALT + T – Insert Return Track
Add a new return track to your project for efficient effect routing, enhancing the depth and space in your mix.
Utility Shortcuts
Never underestimate the power of these utility shortcuts; they are the unsung heroes of session management.
36. CTRL/CMD + S – Save Live Set
The most crucial command of all – saving your work frequently protects against data loss and keeps your creative process worry-free.
37. CTRL/CMD + Shift + S – Save Live Set As
Use this to create backups or new versions of your project, ensuring you have checkpoints in your creative journey.
38. CTRL/CMD + F – Search
Find tracks, devices, or samples in a flash with this search function, making navigation through large projects efficient.
Ableton shortcuts save you time
Mastering these shortcuts will not only expedite your music production process but also give you more time to focus on the creative aspects of your craft.
Incorporate them into your daily use, and you’ll soon find your workflow transformed, leaving technical hindrances behind and opening up a world of unimpeded musical expression.
Now, armed with this knowledge, go forth and create with efficiency and ease.
Gear guides, tips, tutorials, inspiration and more—delivered weekly.
Keep up with the LANDR Blog.