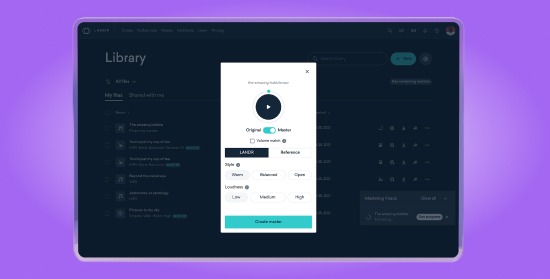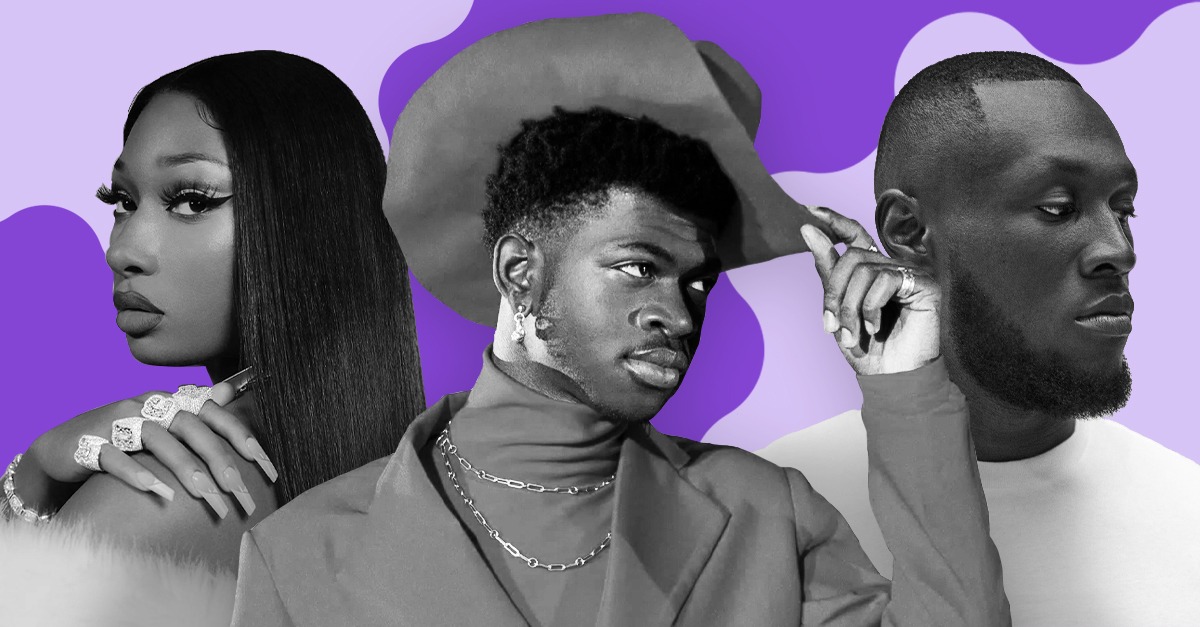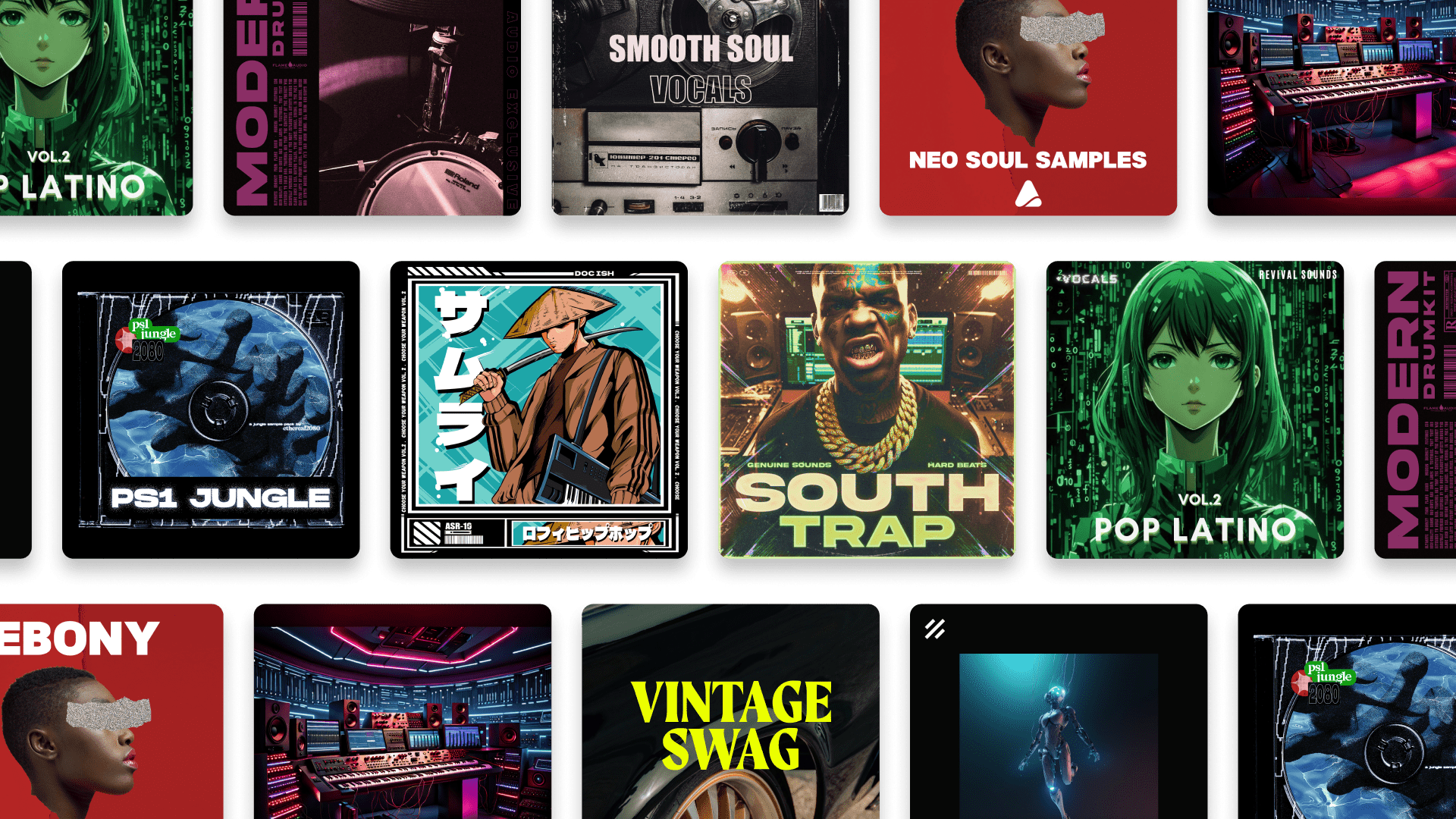オーディオのバウンス101:DAWからトラックを書き出す方法

おめでとう、完成しましたね。
ミックスを終え、曲が正式に完成しました。しかし、どうすればその曲をDAWの外の世界に届けることが出来るのでしょうか?
それには1つ以上の超えるべきハードルがあります。それは使っているDAWの中で最後の重要なステップ:バウンスのダイアログ。
この記事では、バウンスについて知っておくべき事や、5つの代表的なDAWでオーディオを正しく書き出す方法の全てを紹介していきます。
オーディオのバウンスとは?
[adbutler zone_id=”291816″ secure=”1″ type=”asyncjs”]
バウンス(もしくは書き出し)は、DAWがあなたのプロジェクトをハードディスクの中にあるファイルに変える作業です。バウンスという用語はアナログ時代に由来します。テープレコーダーではトラック数が大きな制約となっていたのです。
しかし、エンジニア達はより多くの録音をするために、なんとかコンソールを駆使して数トラックを一つにまとめたていました。
このプロセスは”Bouncing Down(ピンポン録音)”と呼ばれました。それと引き換えに、録音されたそれぞれのトラックの音量を別々にに変えることはもうできません。
しかし今ではバウンスは、ミックスを終えた楽曲を一つのステレオファイルに書き出すことを意味しています。それはミックスにおいて、いくつかの楽器をまとめたステム・ミックスを作ったり、コラボレーションするプロジェクトにも使えるよう、それぞれのトラックの書き出しが出来ることも意味します。
プロジェクトの楽曲をどうバウンスしたとしても、正しくオーディオファイルを書き出すためには、DAWのバウンスダイアログの使い方について知る必要があります。
マスタリングに最適な書き出し設定
自分がバウンスしたファイルがマスタリングに出せるか確実にするには、正しい設定を選ぶ必要があります。
使っているDAWがどんなものであれ、以下のことは知っておく必要があります。
解像度
プロジェクトで使用している解像度よりも低い解像度で書き出さないで下さい。もし低い解像度を選んだ場合、DAWは書きだしたファイルを選んだサンプルレートとビットデプスに変換することになるでしょう。
作業の時と同じ解像度で続けるか、可能なら32bit浮動小数点にしましょう。そうするべき理由は…
ディザー
ディザーはとても技術的な問題です。しかし、それがトラックについての話となると、知っておくべき事はいつディザーをかけるかです。下記は私たちのガイドラインです。
- どうしても必要に迫られるまで、ファイル形式を変えないでください。何らかの事情でサンプルレートを落とす必要に迫られた場合は、変換の時にディザーをかけてください。
- DAWから書きだした後でディザーをかけるのは控えましょう。ディザーは一回だけ:書き出しの間だけです。
- ファイルをマスタリングに送るのであれば、ディザーをかけずに32bit浮動小数点で書き出しましょう。このケースでは、マスタリングの過程でディザーをかけます。32bit浮動小数点以外で書きだしする時は、ディザーをかける必要があります。これは録音したときと同じビットデプスで書き出す場合も童謡です。
口メモ:お使いのDAWが、録音時にAIFFかWAVのどちらを作成する選べるかもしれません。両方とも非圧縮のフォーマットなので、この2つはどちらも音質は同じです。これらのフォーマットはマスタリングの時にアップロードするのに最適なものです。だから書き出すときもこれらの形式のまま書き出しましょう。
ノーマライズ
マスタリングのために書き出す場合は、ノーマライズをかけていないか確かめましょう。ノーマライズはファイルの音量を大きく上げます:マスタリングに最適なヘッドルームを保つのには不向きです。
ステレオフォーマット
よくあるステレオファイルをバウンスするのであれば、ステレオ・インターリーブを選びましょう。
トラックのチャンネルを一つずつ書き出す時はマルチ・モノを使います。
オフライン vs リアルタイム・バウンス
リアルタイムのバウンスは、DAWで再生しているときと同じ速度でファイルをディスクに書き出します。この方法は時間がかかりますが、安全で信頼性があります。
オフラインのバウンスは、リアルタイムよりも速い速度でファイルを書き出します。これは、特に多くのファイルを別々に書き出す場合に大幅に時間を節約できます。
CPUの負荷が大きいプラグインや複雑なオートメーションを使っている場合は、オフラインバウンスが問題を起こすことがあります。オフラインモードで心配なときは、リアルタイムで書き出しましょう。
CPUの負荷が大きいプラグインや複雑なオートメーションを使っている場合は、オフラインバウンスが問題を起こすことがあります。オフラインモードで心配なときは、リアルタイムで書き出しましょう。
それでは基本がわかったところで、どのようにDAWからオーディオファイルをバウンスするのかその方法を記しましょう。
Logicでバウンスする
Logic Pro Xでバウンスする方法
- ファイル−>バウンス−>プロジェクトまたは選択範囲…を選び、バウンスダイアログを開くか、Command+Bを押します。
- 書き出す範囲を選ぶには、リージョンを選択するか、サイクルモードを有効にしてロケーターの位置を設定するか、開始と終了の位置を指定します。
- リアルタイムでバウンスするかオフラインモードにするか選択します。
- マスタリングに適切なセッティングになっているか確認しましょう。
- ’バウンス”ボタンを押すと書き出しがはじまります。
Ableton Liveでオーディオを書き出す
Ableton Liveでバウンスする方法
- エクスポートのダイアログを開くには、ファイルメニューから”オーディオ/ビデオをエクスポート”を選択するか、Shift+Command+R(macOS), CTL+ALT+R(Windows)のキーコマンドを押します。
- ”書き出されるトラック”のドロップダウンメニューからバウンスするソースを選びます。ミックスをステレオファイルで書き出す場合は、Masterを選びます。
- 書き出す範囲を選ぶには、クリップを選択するか、ループ範囲の境界線を設定するか、”書き出しスタート”と”書き出される長さ”に小節/拍の値を入力します。
- マスタリングに適切なセッティングになっているか確認しましょう。
- ”エクスポート”ボタンを押すと書き出しがはじまります。
[adbutler zone_id=”291816″ secure=”1″ type=”asyncjs”]
Pro Toolsでのバウンス
Pro Toolsでのバウンス方法です
- バウンスダイアログを開くには、ファイル>バウンス>ディスクを選択するか、ショートカットOption+Command+B(macOS), CTL+ALT+B(Windows)キーを押します。
- バウンスしたいソースを選びます。
- バウンスしたい範囲を選択します。
- マスタリングに適切なセッティングになっているか確認しましょう。
- 最下段左にチェックボックスで、リアルタイムでバウンスするかオフラインモードにするかを選択します。
- ”バウンス”をクリックします。
FL Studioでの書き出し
FL Studioでエクスポートする方法です
- エクスポートダイアログを開くには、メニューからFile > Export > Wave Fileを選択するか、ショートカットのCommand+R(macOS), CTL+R(Windows)のキーを押します。
- マスタリングに適切なセッティングになっているか確認しましょう。
- ”Start”をクリックするとバウンスが始まります。
よりよいバウンスをするには、まめにバウンスしましょう
トラックを書き出すことは、マスタリング前にDAWで行う最後の項目です。ゴールラインの前にどんなことも漏れが無いようにしましょう!
トラックを書き出すのに、マスタリングに適切な設定を選んでいるか確認し、お使いのDAWのバウンスダイアログに慣れ親しみましょう。
さて、私たちはアイデアをバウンスしたので、あなたはDAWに戻ってトラックをマスタリングに出せるようにしましょう。
LANDRブログの投稿を見逃すことはありません