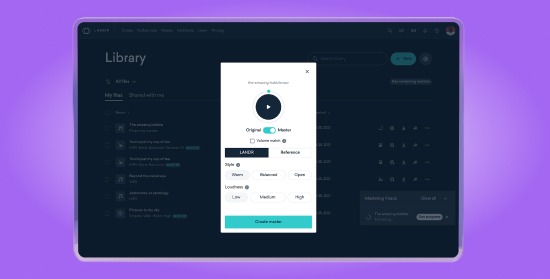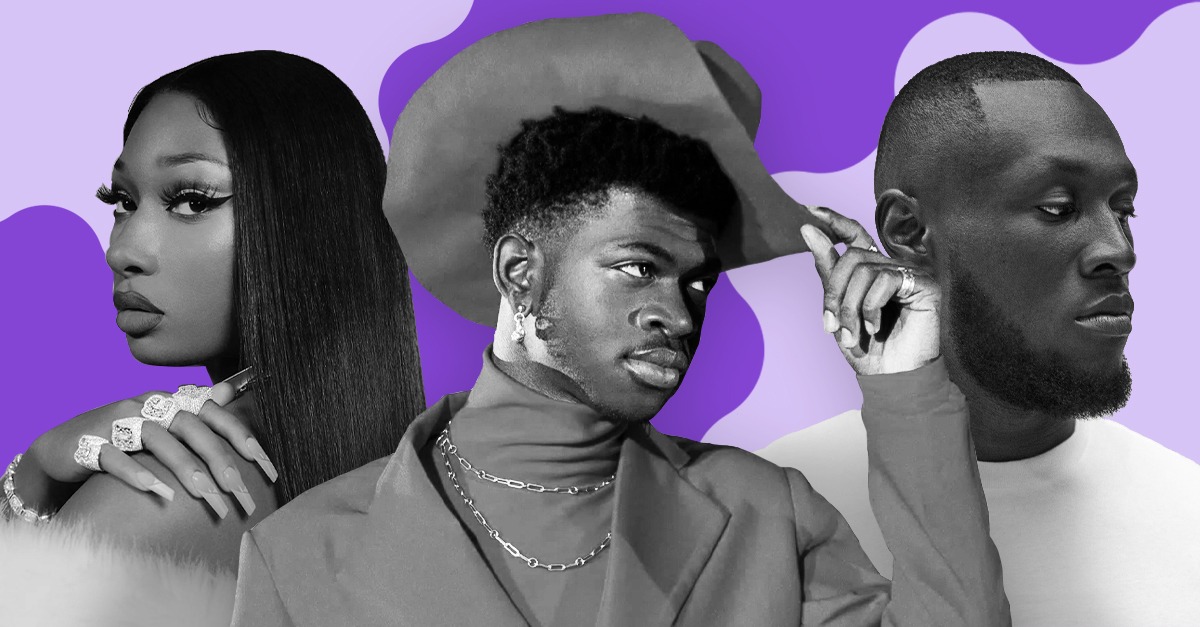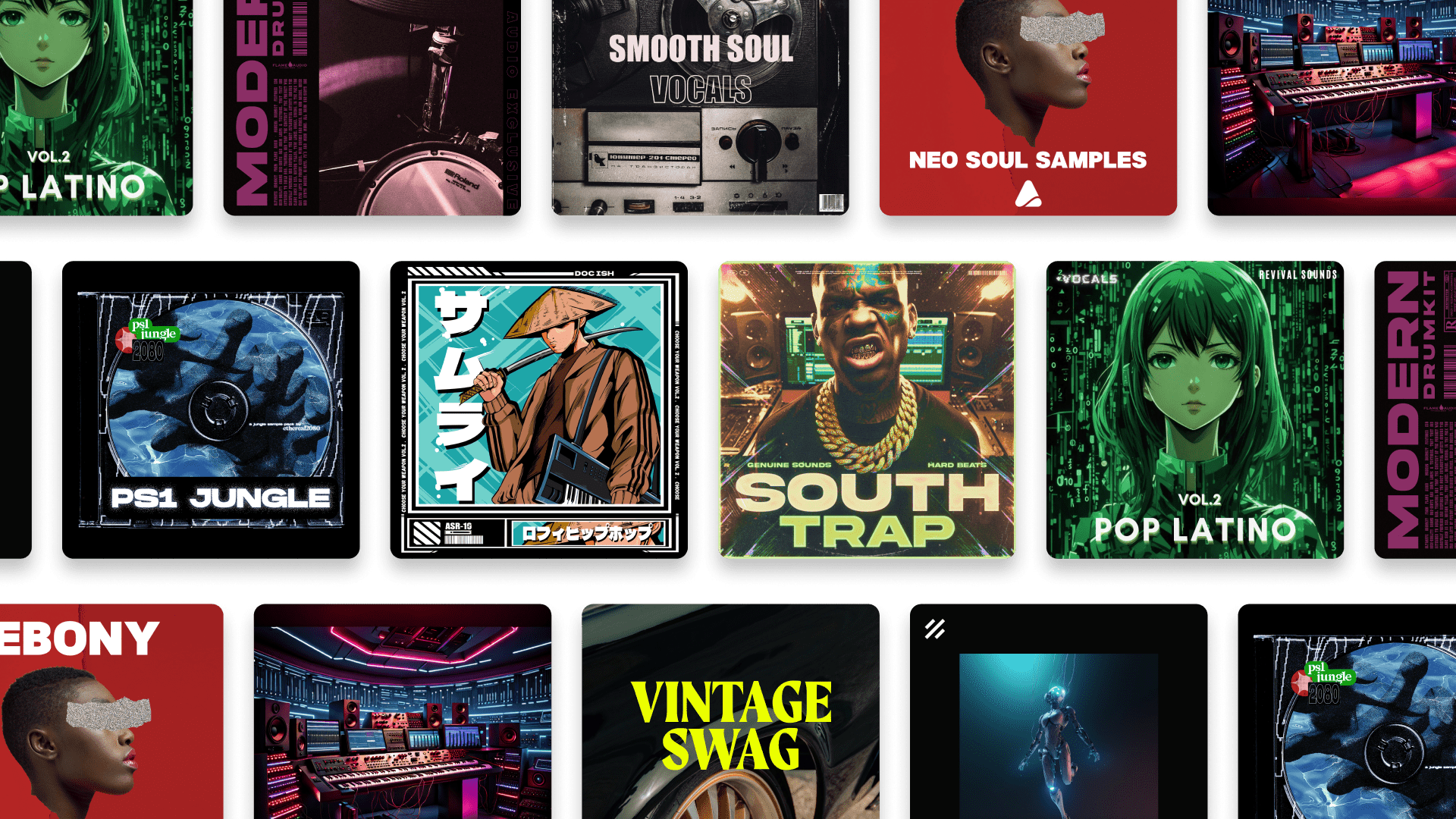Bouncing: Wie man Tracks aus seiner DAW exportiert

Herzlichen Glückwunsch, du hast es geschafft!
Du bist mit dem Mischen fertig und dein Song ist vollendet. Doch wie bekommst du ihn aus der DAW raus?
Es gibt noch eine Hürde zu überwinden, den letzten wichtigen Schritt in deiner DAW: der Bounce-Dialog
In diesem Artikel erkläre ich alles, was du über das Bouncen von Tracks wissen musst und wie du es in fünf der gängigsten DAWs richtig anstellst.
Was genau versteht man unter Bouncing?
[adbutler zone_id=”291816″ secure=”1″ type=”asyncjs”]
Beim Bouncen (oder Exportieren) werden deine Projekte von deiner DAW in Dateien auf deiner Festplatte umgewandelt. Der Begriff Bouncing stammt noch aus dem analogen Zeitalter. Die Anzahl der Spuren hat bei Tonbandgeräten ein knallhartes Limit.
Doch IngenieurInnen konnten auf ihren Konsolen mehrere Spuren in eine zusammen mischen, um mehr Platz zum Aufnehmen zu schaffen.
Der Prozess wurde auf Englisch “bouncing down” genannt. Der Nachteil dabei war, dass sich der Pegel jeder einzelnen Spur nicht mehr unabhängig von den anderen auf einer gedruckten Spur befand.
Doch heutzutage bedeutet Bouncing in der Regel, dass man den finalen Mix eines Songs in eine Stereo-Audiodatei umwandelt. Es kann auch bedeuten, dass man Stems von allen Instrumenten in einem Mix druckt oder individuelle Spuren exportiert, wenn man mit anderen an demselben Projekt arbeitet.
Egal wie du dein Projekt exportierst, du musst wissen, wie du den Bounce-Dialog in deiner DAW benutzt, um deine Dateien korrekt auszugeben.
Die besten Export-Einstellungen fürs Mastering
Du musst die richtigen Einstellungen wählen, um sicherzustellen, dass dein Bounce bereit fürs Mastering ist.
Egal welche DAW du benutzt, folgende Dinge solltest du wissen:
Auflösung
Der Dateityp, den du exportierst, sollte keine niedrigere Auflösung haben als der, den du in deinem Projekt benutzt. Wenn du eine niedriger Auflösung auswählst, muss deine DAW die Datei zur gewünschten Samplerate und Bittiefe konvertieren.
Bleibe bei dem, was du hast, oder wähle 32-bit floating point aus, falls es diese Option gibt.
Der Grund dafür hängt zusammen mit…
Dither
Dither ist ein recht technisches Thema. Doch in Hinblick auf deine Tracks musst du lediglich wissen, wann du es anwendest. Hier sind unsere Tipps:
- Verändere den Dateityp nur dann, wenn du unbedingt musst. Falls du aus irgendeinem Grund die Samplerate verringern musst, solltest du während der Konvertierung dithern.
- Dither nur ein einziges Mal, und zwar beim Exportieren aus deiner DAW.
- Falls deine Dateien anschließend gemastert werden sollen und du Float-Dateien mit 32-bit exportieren kannst, dann solltest du nicht dithern. In dem Fall wird das Dithering beim Mastern erledigt. Bei allen anderen Dateitypen musst du dithern, auch wenn die Dateien die gleiche Bittiefe haben wie die, die du aufgenommen hast.
Heißer Tipp: Es kann sein, dass deine DAW während der Aufnahme AIFF- oder WAV-Dateien erstellen kann. Beides sind verlustfreie Formate, sodass es zu keinen klanglichen Unterschieden zwischen den Dateien kommt. Diese Formate eignen sich am besten fürs Mastering, weshalb du dich auch beim Bouncen an sie halten solltest.
Normalisieren
Du solltest die Dateien, die du fürs Mastering exportierst, NICHT normalisieren. Beim Normalisieren wird der Gain einer Datei stark erhöht, was du auf keinen Fall willst, da du fürs Mastering ausreichend Headroom brauchst.
Kanalbreite
Wähle “interleaved” aus, falls du eine herkömmliche Stereo-Datei erstellen möchtest.
Nutze “multiple mono”, wenn du Tracks nacheinander exportieren willst.
Offline- vs. Online-Bouncing
Online-Bouncing (auch Echtzeit-Bouncing) erstellt die Audiodatei mit der gleichen Geschwindigkeit wie die Wiedergabe in der DAW. Diese Methode ist langsam, aber sicher und zuverlässig.
Beim Offline-Bouncing wird die Datei für den Export viel schneller erstellt als in Echtzeit. Das kann viel Zeit sparen, insbesondere wenn du viele Tracks einzeln exportieren musst.
Manchmal kann das Offline-Bouncing Probleme mit Plugins, die viel CPU brauchen, oder komplexer Automation hervorrufen. Falls du Angst hast, dass der Offline-Modus Schwierigkeiten macht, solltest du beim Echtzeit-Bouncing bleiben.
Manchmal kann das Offline-Bouncing Probleme mit Plugins, die viel CPU brauchen, oder komplexer Automation hervorrufen. Falls du Angst hast, dass der Offline-Modus Schwierigkeiten macht, solltest du beim Echtzeit-Bouncing bleiben.
Jetzt kennst du die Grundlagen, also machen wir uns ans Bouncen in verschiedenen DAWs.
Bouncen in Logic
Wie man Audiodateien aus Logic Pro X exportiert
- Öffne den Bounce-Dialog, indem du Datei > Bounce > Projekt auswählst, oder den Kurzbefehl ⌘B auf Mac oder CTL+B in Windows benutzt.
- Lege den Exportbereich fest, indem du Regionen auswählst, den Cycle-Modus anstellst und die Locator-Positionen einstellst, oder die Start- und Endwerte eingibst.
- Wähle aus, ob du in Echtzeit oder im Offline-Modus bouncen willst.
- Stell sicher, dass du die fürs Mastering geeigneten Einstellungen hast.
- Klicke auf “Bounce”, um das Exportieren zu starten.
Bouncen in Ableton Live
Wie man Audiodateien aus Logic Pro X exportiert
- Öffne den Export-Dialog, indem du im Datei-Menü “Audio/Video exportieren” auswählst, oder den Kurzbefehl ⇧⌘R auf Mac oder CTL+ALT+R in Windows benutzt.
- Wähle durch im Dropdown-Menu “Rendered Track” die Bounce-Quelle aus. Wähle “Master”, wenn du einen Stereo-Bounce deines Mixes erstellen willst.
- Lege den Exportbereich fest, indem du Clips auswählst, die Grenzen der Loop-Spange setzt, oder die Werte für den “Render Start”- und “Render Length”-Takt/Beat eingibst.
- Stell sicher, dass du die fürs Mastering geeigneten Einstellungen hast.
- Klicke auf “Exportieren”.
[adbutler zone_id=”291816″ secure=”1″ type=”asyncjs”]
Bouncen in Pro Tools
Wie man Audiodateien aus Logic Pro X exportiert
- Öffne den Bounce-Dialog, indem du Datei > Bounce zu > Festplatte auswählst, oder den Kurzbefehl ⌥⌘B auf Mac oder CTL+ALT+B in Windows benutzt.
- Lege die Bounce-Quelle fest.
- Stell sicher, dass du die fürs Mastering geeigneten Einstellungen hast.
- Wähle auf deiner Zeitleiste den Bereich aus, den du exportieren willst.
- Lege fest, ob du offline oder in Echtzeit exportieren willst, indem du unten rechts den entsprechenden Haken setzt.
- Klicke auf “Bounce”.
Bouncen in FL Studio
Wie man Audiodateien aus Logic Pro X exportiert
- Öffne den Export-Dialog, indem du Datei > Exportieren > Wave-Datei auswählst, oder den Kurzbefehl ⌘R auf Mac oder CTL+R in Windows benutzt.
- Wähle den Zielort für die exportierte Datei aus.
- Stell sicher, dass du die fürs Mastering geeigneten Einstellungen hast.
- Klicke auf “Start”, um das Exportieren zu initiieren.
Besser bouncen, öfter bouncen.
Das Exportieren deiner Tracks ist der letzte Schritt vor dem Mastering. Dabei solltest du alles richtig angehen, schließlich befindest du dich schon auf der Ziellinie!
Versichere dich, dass du die richtigen Optionen für den Export deiner Tracks wählst, sodass du sie anschließend richtig mastern kannst. Freunde dich mit dem Bounce-Dialog in deiner DAW gut an.
Jetzt da du das Bouncing voll drauf hast, kannst du dich wieder an deine DAW setzen und deine Tracks aufs Mastering vorbereiten.
Verpasse keinen Post aus dem LANDR Blog